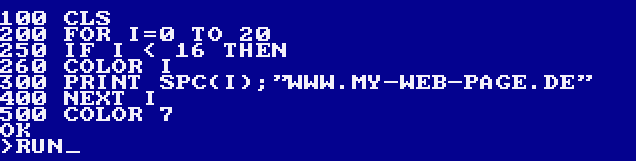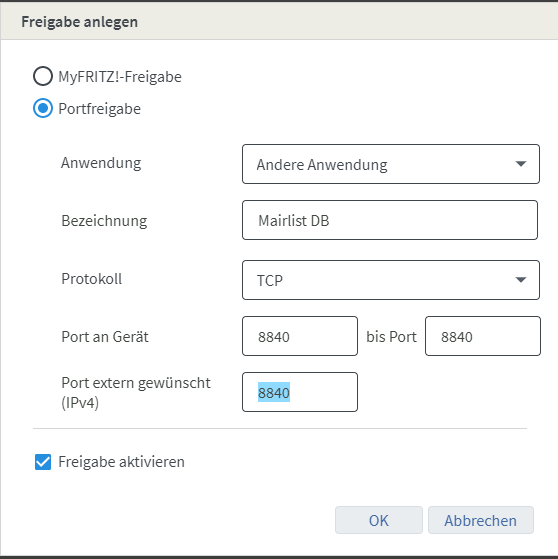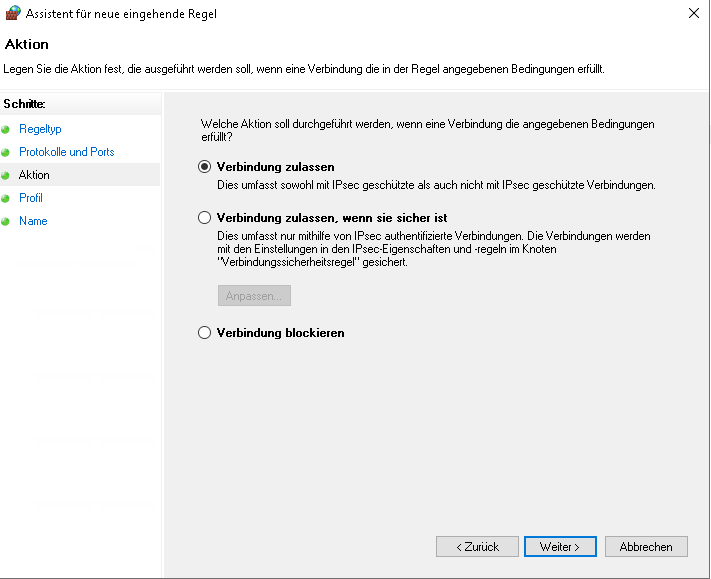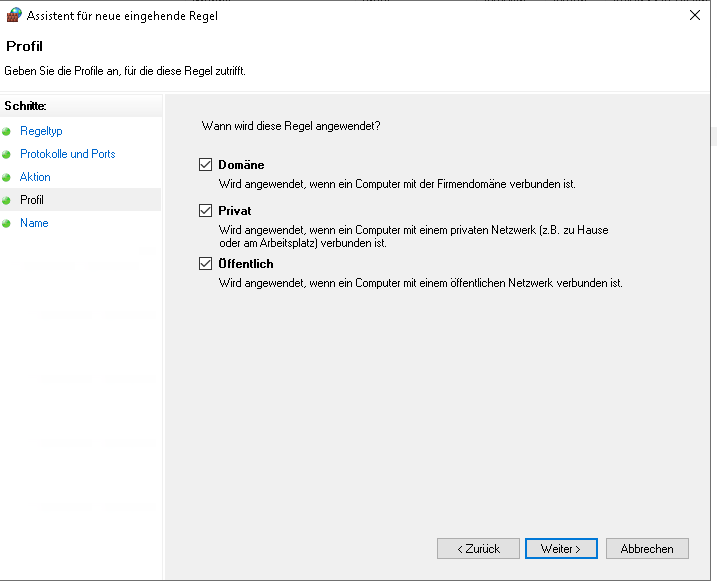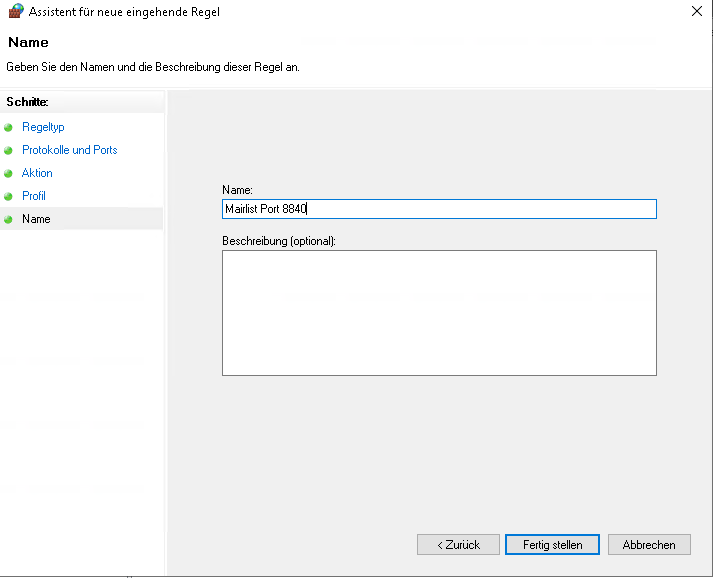Heute mal eine Beschreibung, wie der externe Zugriff mit einer Mairlist-Version auf eine zentrale Datenbank mittels MairlistDB Server erfolgen kann.
Diese Funktion ist z.b. für das Produzieren von Sendungen (inklusive VoiceTrack) notwendig oder aber auch einfach nur, um Playlisten zu erstellen.
1. Voraussetzung
Voraussetzung hierfür ist, dass ihr eine gültige Lizenz für einem Mairlist DB Server habt.
Dieser ist in der Editionen „Advanced Server“ oder „Professional“ enthalten.
Weiterhin benötigt ihr eine weitere Mairlist-Lizenz welche den „mAirListDB-Client“ hat.
Dieser Client ist in jeder Version enthalten.
Um es einfach zu halten, gehe ich hier nur auf den HTTP Support ein.
Wie das ganze mittels HTTPS funktioniert beschreibe ich später.
Zunächst startet Ihr aus dem Mairlist-Ordner die Datei „DBServer.bat“.
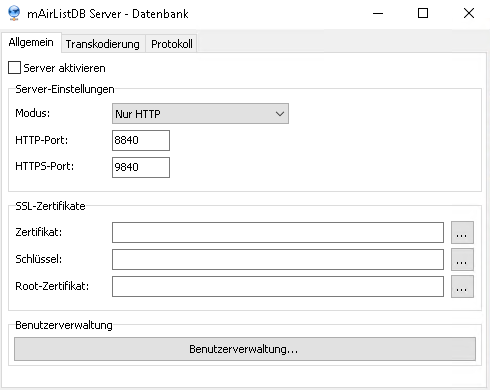
Hier ist der Modus „Nur HTTP“ bereits voreingestellt.
Wichtig ist der HTTP-Port. Diesen könnt ihr so lassen, oder nach eigenen Wünschen anpassen.
In meinem Falle ist es der Port 8840.
2. Port freigeben
Diesen Port müssen wir am Router freigeben, damit eine Kommunikation von außen möglich ist.
Folgende Anleitung gilt für die FritzBox 7590, sollte aber bei anderen Geräten ähnlich sein.
Ihr geht auf „Internet“-> „Freigaben“.
Wählt unten „Gerät für Freigaben hinzufügen“ aus.
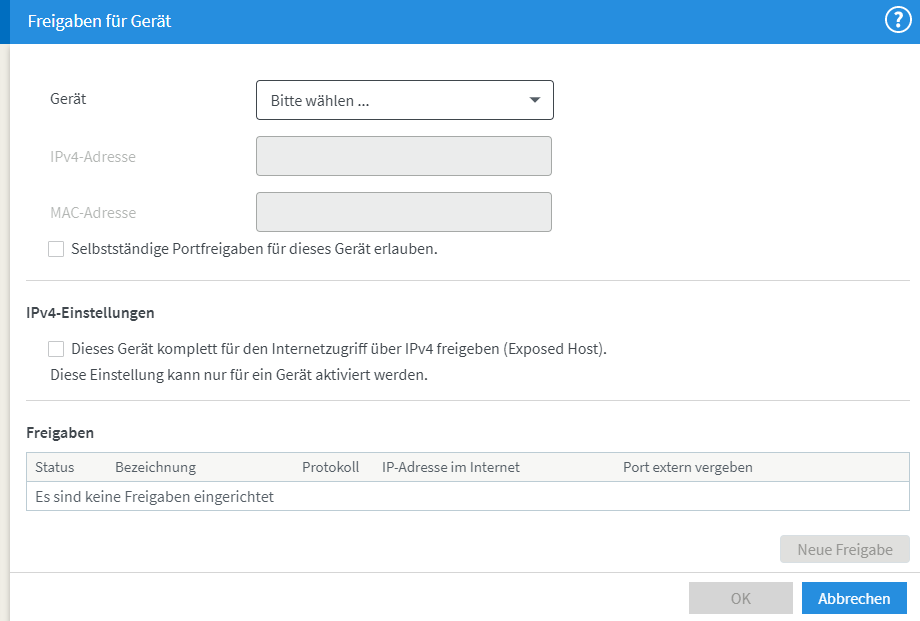
Als Gerät sucht ihr euch den PC aus, auf welchem der Mairlist DB Server installiert ist,
Anschließend unten auf „Neue Freigabe“ klicken.
Wählt hier bitte „Portfreigabe“ aus.
Und tragt die Einstellungen, wir in diesem Bild zu sehen sind, ein.
Wenn ihr im Mailrist DBServer einen anderen Port konfiguriert habt, müsst ihr diesen natürlich hier verwenden.
Anschließend die Konfiguration mit dem Ports per „OK“ bestätigen und das ganze mit einem weiteren Klick auf „OK“ übernehmen.
Somit ist die Grundkonfiguration geschaffen, dass auf dem TCP/IP Port 8840 eine Kommunikation mit dem Rechner in eurem Netzwerk stattfinden kann.
3. DynDNS Dienst
Was jetzt noch fehlt, ist die Möglichkeit den Router/PC über das Internet zu erreichen.
Dazu müssen wir einen DynDNS Dienst konfigurieren.
Hierzu gehen wir in der Fritzbox zu „Internet“ -> „Freigaben“ und wählen dort „DynDNS“ aus.
Hier gibt es verschiedene Anbieter.
Einige Kostenlos, andere kostenpflichtig. Ich nutze No-Ip.com.
Ihr bekommt dann einen Domain-Namen, der zum Beispiel so lauten könnte „deinradio.ddns.net“
Das war dann auch schon die Konfiguration in der Fritzbox.
4. Transkodierung
Schauen wir uns den Reiter „Transkodierung“ einmal an.
Hier können wir ein Verzeichnis angeben, in welchem Mairlist eine Transcodierung vornimmt.
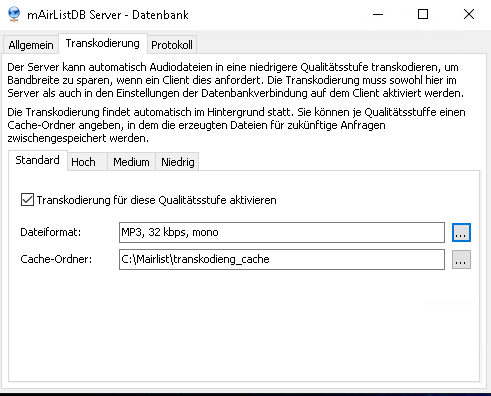
Aber halt, was ist das genau?
Für den externen zugriff werden die Dateien natürlich bei Bedarf an den Client-PC weiter geleitet.
Somit ist das Bearbeitet von CUE-Points oder ähnliches auch von extern Möglich.
Je nach verwendeten Musik-Material kann dabei die Übertragung schon etwas dauern.
Wir zum Beispiel verwenden*.flac für unser Musikarchiv.
Das bedeutet aber auch, das eine Musikdatei zwischen 20MB und 40 MB groß ist.
Um über eine normale DSL-Leitung von außen vernünftig arbeiten zu können, wird diese Musikdatei also vor dem Übertragen zum Client-PC umgewandelt.
So wird aus einer 35MB Großen Datei eine 600KB große Datei.
Was natürlich zur Folge hat, das die Übertragung wesentlich schneller geht.
Die Original-Dateien im Musikarchiv werden hierbei nicht geändert !!!
Für den externen Zugriff ist die Qualität nicht so wichtig. Als transcodiere ich diese Dateien nach 32 Kbps und Mono.
Das reicht uns aus.
meine Konfiguration:
Standard: 32 kbps /mono
Hoch: 128 Kbps / Joint Stereo
Medium: 112 Kbps / Joint Stereo
Medium: 56 Kbps / Joint Stereo
Aber damit müsst ihr selbst etwas rumexperimentieren.
5. Benutzerverwaltung MairlistDB Server
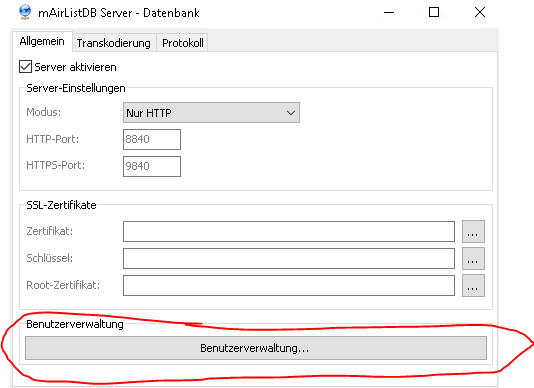
Weiter geht es, mit der Benutzerverwaltung.
Eigentlich ist das ganze selbsterklärend.
Ihr vergebt einen Usernamen und ein Kennwort.
Optional noch eine Beschreibung.
Mittels „Alow user to access this service“ erlaubt ihr den User von extern auf eure Datenbank zuzugreifen.
Jedem User könnt ihr mittels „Edit Permissions..“ dabei unterschiedliche Zugriffsrechte geben.
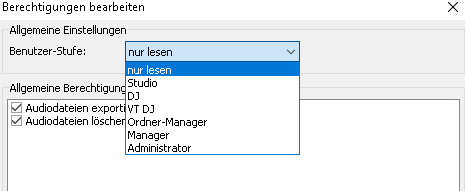
Beschreibung der Gruppen:
nur lesen: Schreibgeschützter Zugriff
Studio : „nur lesen“ und Schreibzugriff auf die Playlist-Historie
DJ: wie „Studio“ + anlegen und bearbeiten von Playlisten
VT DJ: wie „DJ“ + erzeugen von Voicetracks
Ordner-Manager: wie VT DJ + kann Musik zwischen Ordnern verschieben
Manager: voller Zugriff auf das Musikarchiv
Administrator: wie „Manager“ + voller Zugriff auf die Konfigurationsberechtigungen.
Ich arbeite hier Grundsätzlich mit den Einstellungen „Manager“, aber das muss jeder für sich entscheiden können.
Wenn ihr dann das Häkchen bei „Server aktivieren“ macht, ist euer MairlistDB Server aktiv.
Zu erkennen ist das auch an diesem Symbol.
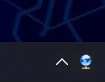
Das war bis hier hin die Konfiguration auf der Serverseite.
6. Konfiguration Mairlist-Client
Kommen wir zum Remote-PC, also zu dem PC, der mit seiner Mairlist Version auf den Server zugreifen möchte.
Startet hier einmal die Mairlist-Konfiguration (mAirListConfig.bat)
Hier bitte auf Datenbanken gehen, und eine neue Datenbank hinzufügen.
Achtet darauf, das es sich dabei um eine „mAirlistDB(Internet Client)“ handelt.
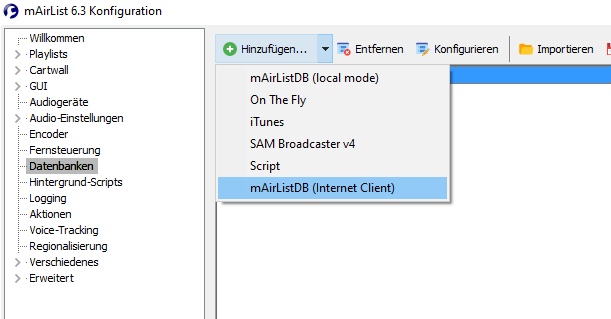
Bei Hostname oder IP gebt ihr den Domainnamen an, welchen ihr als DynDns konfiguriert habt.
Siehe Punkt 3.
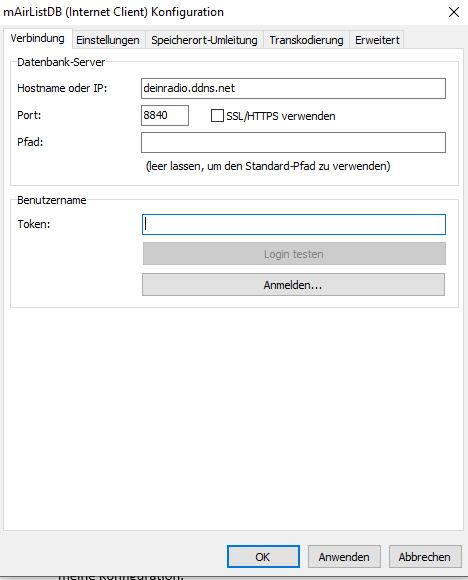
Den Port nach euren Angaben ändern, oder einfach die Vorgabe belassen.
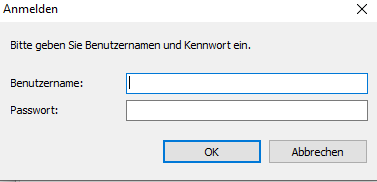
Dann einmal auf „Anmelden“ klicken und den Benutzernamen und das Kennwort eingeben, welches ihr im MairlistDB Server hinterlegt habt.
Danach sollte die Verbindung aufgebaut werden.
Noch ein Wort zum Reiter „Transkodierung“
Hier könnt ihr einstellen, wie und bei welcher Operation die Musiktitel transcodiert ( also herunter gerechnet) werden sollen.
Siehe dazu Punkt 4.
Tja, und das war es dann auch schon….
Hoffe das hilft den ein oder anderen etwas weiter.
Viele Grüße
Nachtrag
Es kann durchaus Probleme mit der Windows Firewall auf dem Server PC geben.
Denn diser wird alle Anfragen an den Port 8840 (oder einen anderen) abweisen.
Das lässt sich aber ändern.
Gebt in der Suche einfach „firewall“ ein und wählt dann den Punkt „Firewallstatus prüfen“.
Hir geht ihr dann auf „Erweiterte einstellungen“.
In dem nun erscheinenden Fenster legt ihr eine neue „Eingehende Regel“ an.
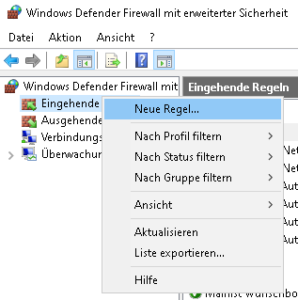
Ein Assistent leitet euch nun durch die Konfiguration.
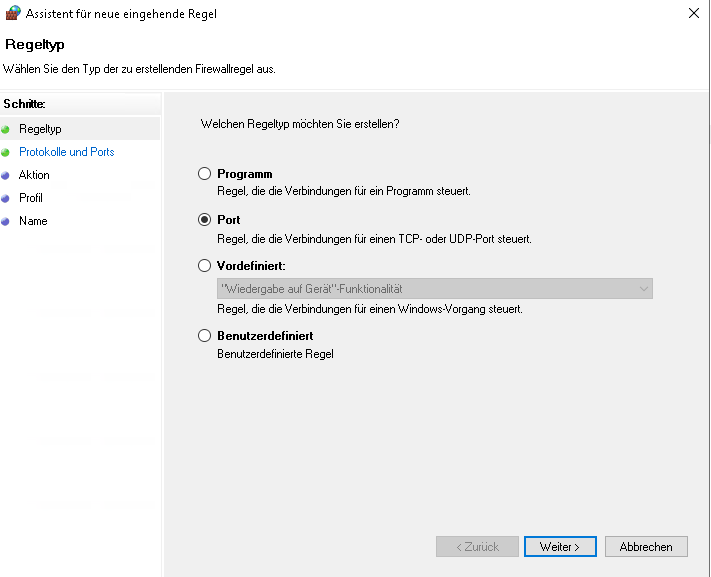
Wir wollen an der Stelle einen bestimten Port freigeben.
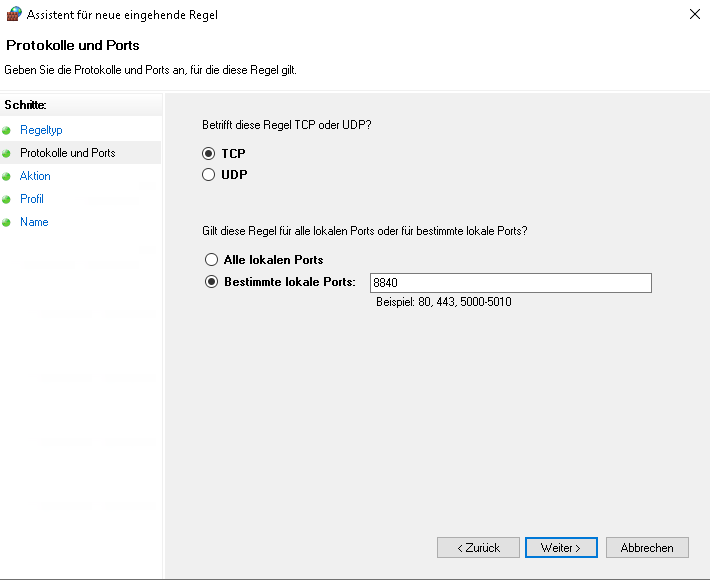
Dafür wählen wir zunächst „TCP“ aus und legen den Port fest.
In unserem Beispiel ist es der Port 8840. (siehe Punkt 2)
Als nächstes legen wir die Aktion fest.
Natürlich soll hier eine „Verbindung zugelassen“ werden.
Gebt dem ganzen noch einen Namen, und das war es dann auch schon.