Da ich noch eine ältere aber voll funktionsfähige WD My Book World habe, wollte ich eine wöchentliche Sicherung eines Verzeichnisses auf diese WD Platte machen.
Dazu bietet sich der Aufgabenplaner des Synology Systems ja nahe zu an.
Grundsätzlich sollte die hier beschriebene Methode aber auch zu allen anderen Linux Devices möglich sein.
Ich habe leider innerhalb vom Synology DSM 5.x keine Möglichkeit gefunden Daten auf einem NICHT Synology Device zu speichern.
Also muss es über Script gehen.
Da ich nicht immer die ganzen 800 GB kopieren möchte wird das ganze mittels „rsync“ und SSH geschehen.
Auf dem WD NAS habe ich einen Ordner „Backup“ angelegt, was ja über die Konfiguration mittels WebAcess kein Problem darstellen sollte.
Das Problem hierbei ist, das rsync ein Kennwort benötigt wenn diese nicht als Daemon läuft, was auf dem Zielsystem leider der Fall ist.
Schlecht für uns, denn das können wir leider nicht im Script übergeben.
Also benötigen wir SSH um die beiden Geräte etwas miteinander ‚vertraut’ zu machen.
Auf der DS214 melden wir uns mittels Putty als root an und erstellen als erstes einen RSA PublicKey
ssh-keygen
Bei der Aufforderung nach der Passphrase einfach mit ENTER bestätigen.
Den erstellten Key finden wir dann unter <home_dir>/.ssh/id_rsa.pub
Diesen PublicKey müssen wir nun auf das Zielsystem übertragen.
Da uns ssh-copy-id nicht zur Verfügung steht, muss das eben manuell erfolgen.
Kopiert die Datei id_rsa.pub in einen Ordner auf dem ihr Zuriff habt:
Beipiel
cp /root/.ssh/id_rsa.pub /volume1/<PublicFolder>
Meldet euch auf dem Zielsystem mittels putty als root an.
hier solltet ihr einen Ordner .ssh haben, welcher mit ls –a sichtbar wird.
Die Datei id_rsa.pub kopieren wir uns auf dem Zielsystem in den Ordner backup, der später einmal unser Backup des DS214 enthalten soll.
Nächster Schritt, diesen PublicKey auf dem WD-NAS auch Public machen.
cat /DataVolume/backup/id_rsa.pub >>~/.ssh/authorized_keys
Wenn alles soweit funktioniert hat, sollte im Ordner .ssh nun eine Datei authorized_keys
vorhanden sein.
Zum abschlss noch die Dateiberechtigungen setzen
chmod go-w ~/
chmod 700 ~/.ssh
chmod 600 ~/.ssh/authorized_keys
Das Zielsystem sollte nun einmal neu gestartet werden.
Melden wir uns wieder an unserem Host NAS an.
Und überprüfen, ob wir Ohne Kennworteingabe auf das Zielsystem kommen:
ssh -l root <IP-ZIEL-SYSTEM>
Wenn das Funktioniert hat, kann man die SSH Verbindung mittels EXIT wieder beenden.
Nun brauchen wir nur noch ein kleines Script, welches wir dann im Aufgabenplaner hinterlegen
#!/bin/bash
source=“/volume1/wichtig“
destination=“root@<IP_ADRESSE_ZIELSERVER:/DataVolume/backup“
rsync -agvz -v -e ssh $source $destination
Das ganze speichern wir als backup.sh unter /homes/admin/ auf dem Synology NAS ab.
Dann im Aufgabenplaner noch schnell die einstellungen vorgenommen, und fertig ist unser NAS2NAS Backup .
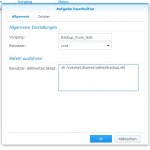
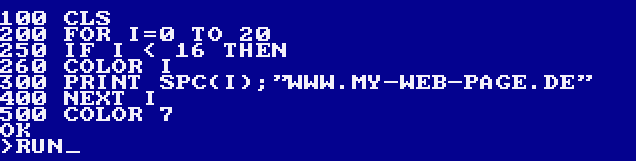
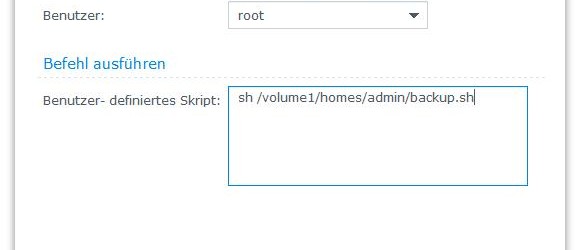
Ein Kommentar